講義はGoogleハングアウトを使って、講師と受講生が会話しながら行います。
Googleハングアウトって?
GoogleハングアウトはGoogleが提供するコミュニケーションサービスです。
やまスクのオンライン講義では、Googleハングアウトのうちのビデオハングアウトというビデオ会議機能を使います。
Skypeをイメージしていただくと良いでしょう。
ビデオハングアウトでは、講師は資料を画面に共有しながら説明したり、受講生から講師に質問ができます。
ハングアウトの利用料は無料。
PC/Mac、Android/iPhoneでも利用可能です。
## ビデオハングアウトを使えるようにする
パソコンもスマホも方法は同じです。
https://www.google.co.jp/hangouts/ にアクセスし、
下の赤丸のところから、お使いの環境に合わせてプラグイン・アプリをインストールします。
*PC/Macで利用する場合、ブラウザはGoogle Chromeを推奨しています。Safari、Firefox、Edgeでは動かない場合があります。
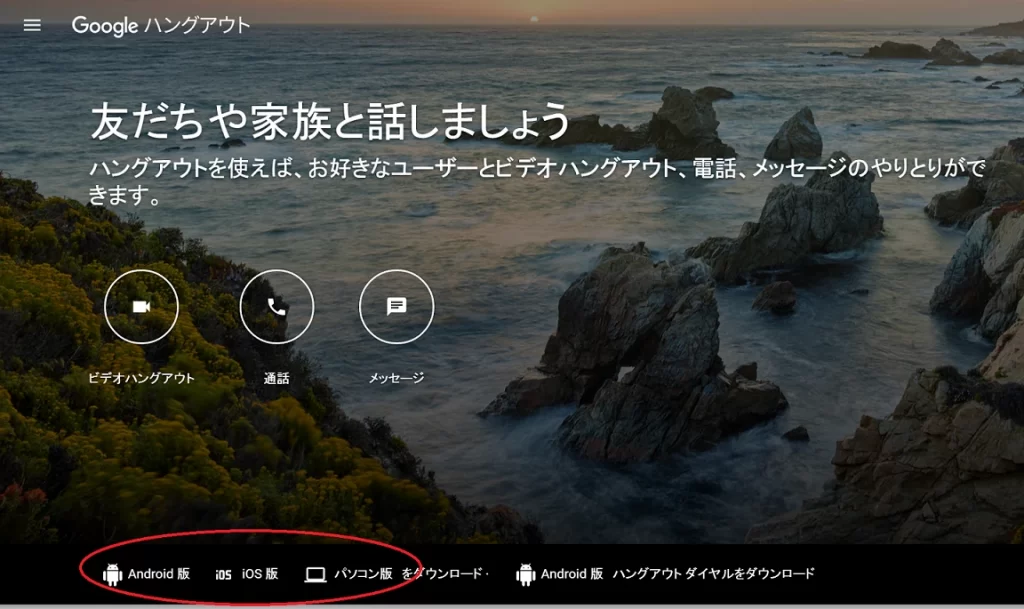
ハングアウトの操作方法:PC/Mac編
自分のマイク・音声を切る(ミュートする)、映像を切る(および、オンにする)
画面下に、左から「マイクアイコン」「受話器アイコン」「ビデオカメラアイコン」が表示されています。(表示されていない場合、画面上でマウスカーソルを動かすと表示されます。)
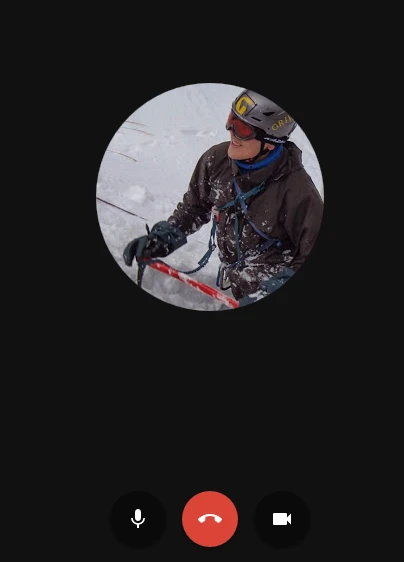
- 一番左の「マイクアイコン」をクリックすると、マイクがオフになります(ミュート)。ご自身の声がビデオハングアウト参加者に聞こえなくなります。
*講師が長時間話す際は、受講生の方は一旦マイクをオフにするようお願いいたします。 - 一番右の「ビデオカメラアイコン」をクリックすると、ビデオカメラがオフになります。ご自身の映像がビデオハングアウト参加者に見えなくなります。
マイクとビデオカメラをオフにした状態では以下の図のように、アイコンに斜線が引かれています。
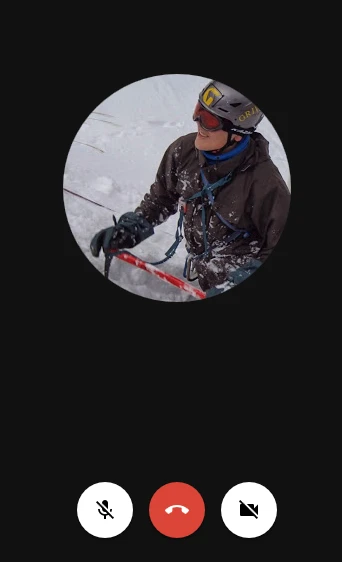
マイク、ビデオカメラをオンにするには、「マイクアイコン」「ビデオカメラアイコン」それぞれをもう一度クリックしてください。
ビデオハングアウトを終了する
- 画面下に、左から「マイクアイコン」「受話器アイコン」「ビデオカメラアイコン」が表示されています。(表示されていない場合、画面上でマウスカーソルを動かすと表示されます。)
- 中央の「受話器アイコン」をクリックすると、ハングアウトを終了します。
ハングアウトの操作方法:Android/iPhone編
自分のマイク・音声を切る(ミュートする)、映像を切る(および、オンにする)
- 画面を一度タップします。
- 下図のように、画面下に、左から「マイクアイコン」「受話器アイコン」「ビデオカメラアイコン」が表示されます。
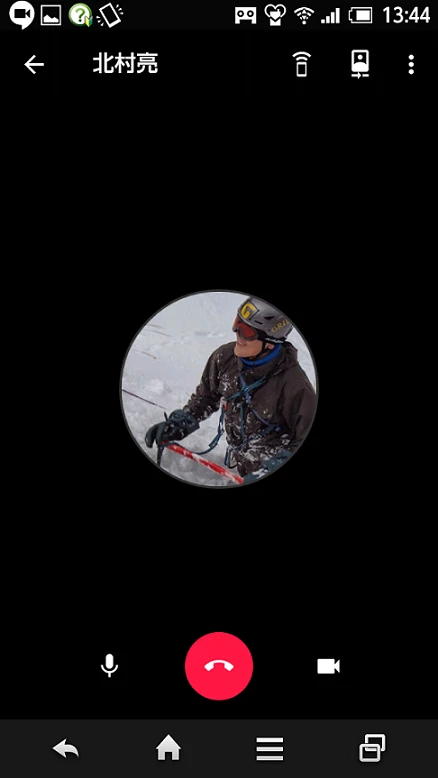
- 一番左の「マイクアイコン」をタップすると、マイクがオフになります(ミュート)。ご自身の声がビデオハングアウト参加者に聞こえなくなります。*講師が長時間話す際は、受講生の方は一旦マイクをオフにするようお願いいたします。
- 一番右の「ビデオカメラアイコン」をタップすると、ビデオカメラがオフになります。ご自身の映像がビデオハングアウト参加者に見えなくなります。
マイクとビデオカメラをオフにした状態では以下の図のように、アイコンに斜線が引かれています。
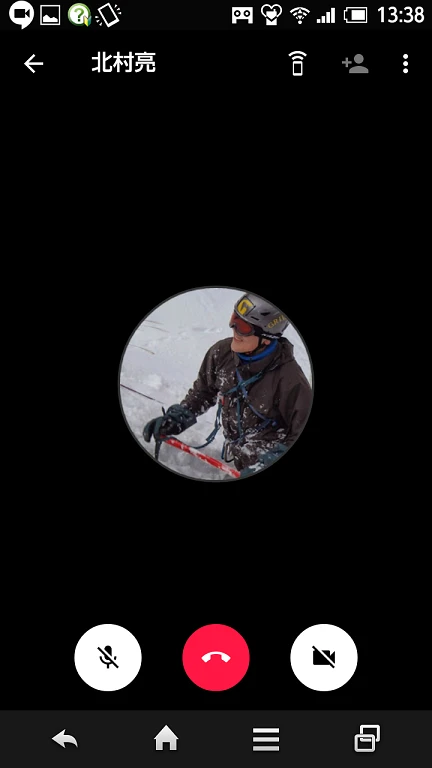
ビデオハングアウトを終了する
- 画面を一度タップします。
- 下図のように、画面下に、左から「マイクアイコン」「受話器アイコン」「ビデオカメラアイコン」が表示されます。
- 中央の「受話器アイコン」をタップすると、ハングアウトを終了します。
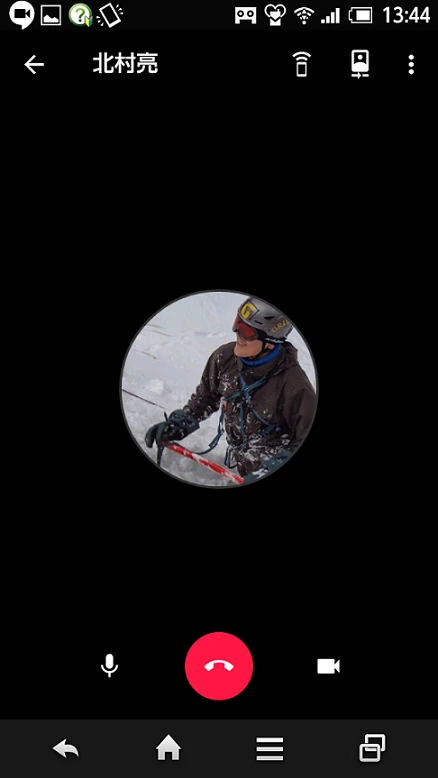
スマートフォンでビデオハングアウトに参加なさる方へ
- 受講前に、最大まで充電を行ってください(1時間の動画を含めた通信となりますので、バッテリー消費が激しい可能性がございます)。
- 通信量が多くなるため、キャリアの通信量制限が発生する可能性がございます。可能であればWi-Fiをご利用ください。
- スマートフォンを手で持ち続けると手が疲れるため、斜めに置ける台などをご用意ください。


-初級編-300x251.jpg)
:初級編「山の天気の基礎を学ぼう!」-300x251.jpg)
:初級編-講義動画-300x251.jpg)

